Facility’s Technical Setup to Send Text Messages”
Enable MyChart Text Messages at the Facility Level ﴾Required for Both Web API and SMS
Gateway Methods)
- From the MyChart System Manager Menu, select Master File Entry > Facility > MyChart SMS Tickler Settings screen.
- Under the Settings when the service area is known section, complete the following setup:
- In the Default decision to send SMS ticklers ﴾I EAF 32150﴿ field, enter Yes or No to determine the default decision to send SMS ticklers when the service area is known. The service area is known when there is an encounter associated with the message.
- If you want to override the default decision for a given tickler concept, add that tickler concept and whether to send the text message in the table below.
3. Under the Settings when the service area is unknown section, complete the following setup:
- In the Default decision to send SMS ticklers ﴾I EAF 32100﴿ field, enter Yes or No to determine the default decision to send SMS ticklers when the service area is unknown. The service area is unknown when there is no encounter associated with the message, because the system cannot determine a service area.
- If you want to override the default decision for a given tickler concept, add that tickler concept and whether to send the text message in the table below.
4. Complete this step only for non‐production environments. Page up to the Text Message 2 screen and, in the Allowed Testing Phone Numbers ﴾I EAF 15015﴿ field, enter a list of phone numbers that are approved for testing text message delivery. In a non‐production environment, the system can only send text messages to phone numbers on this list. Enter a phone number with an area code and without any separators in this field.
Complete the Technical Setup for the SMS Web API Method:
Create a Queue for SMS Messages:
1. Start by figuring out your queue type. This can be anything, but typically we recommend using a few letters associated with the functionality it is used for. So, you might choose “SMS” for your text message queue.
2. From the Interconnect Administrator’s Menu in Text, select Messaging Queues Setup.
3. At the Queue to edit prompt, enter an asterisk ﴾*﴿ to indicate that you are defining a new queue.
a. At the Queue prompt, enter a unique ID.
b. At the Queue Name prompt, enter a name following the convention <queue type><mode>. For example, if you’re setting up a sync queue for text messages, you might enter SMSSYNC.
c. At the Descriptor prompt, enter the same thing you entered for the Queue Name.
d. At the Run on Node prompt, leave the default setting.
e. At the IC Servers prompt, leave the value blank.
f. At the Edit advanced settings for this queue? prompt, enter Yes.
g. At the Does this queue handle synchronous outgoing messages? prompt, enter Yes because it’s a sync queue.
h. At the Associate a new queue type ﴾leave blank to stop﴿ prompt, enter the queue type you decided on in step 1.
This is the value you’ll use when configuring the Queue Type field in the external server
configuration ﴾E0A﴿ record, explained in the following section.
i. At the Associate a new queue type ﴾leave blank to stop﴿ prompt, leave the value blank.
j. Press Enter to continue after the queue has been set up.
Create an External Endpoint for Your Vendor
Create an external server configuration ﴾E0A﴿ record for your vendor:
1. Open the Interconnect Configuration Editor on the Interconnect server.
2. Select Tools > External Endpoint Configuration and click Add.
3. Enter a name for the external endpoint.
4. Work with your vendor to configure the endpoint settings. For additional assistance configuring this
record, contact your Epic representative and mention parent SLG 2292266.
Specify the Delivery Method
Complete the following steps to specify web API as the delivery method.
1. In Cadence Text, go to Cadence Management > Service Area and open your facility or service area.
You don’t need to complete this setup in any service area records unless you want to use a different SMS
vendor than the one configured in your facility record.
2. Go to the Text Message screen.
3. In the Delivery Override Extension ﴾I EAF 3540﴿ field, enter 42180‐ES SMS Delivery Override. This extension
allows the system to use the web API to send a text message directly to the patient, instead of sending an
email to the vendor first.
4. In the SMS Vendor Server ﴾I EAF 15005﴿ field, enter the external server configuration record you created.
5. Based on your chosen vendor, enter the appropriate information on the rest of this screen:
If your vendor supports the HTTP POST method and posts key‐value pairs using the application/xwww‐
form‐urlencoded content type:
Enter extension 42970‐Generic SMS for HTTP/S POST Method in the Vendor‐Specific Ext ﴾I
EAF 15006﴿ field. This extension is available starting in Epic 2018 and in Epic 2017 with
special update E8317725.
Enter mnemonics and values as specified by your vendor.
Complete the Technical Setup for the SMS Gateway Method
Complete the following steps if you’re using the SMS gateway method.
1. In Cadence Text, go to Cadence Management > Service Area and open your facility or service area.
You don’t need to complete this setup in any service area records unless you want to use a different SMS
vendor than the one configured in your facility record.
2. Go to the Text Message screen.
3. In the E‐mail From Address ﴾I EAF 3510﴿ field, enter the email address from which text messages are sent.
Work with your third‐party vendor when determining which email address to specify here.
4. In the E‐mail To Address ﴾I EAF 3520﴿ field, enter the email address for your gateway provider.
5. In the Authentication SmartText ﴾I EAF 3530﴿ field, enter the SmartText containing the authentication details
for the gateway provider. Work with your third‐party vendor to ensure that this SmartText is in the required
format.
6. On the Text Message 2 screen, enter the phone numbers you want to use for testing text messages in the
Allowed testing phone numbers ﴾I EAF 15015﴿ field. This setting is available starting in Epic 2017 and allows
you to test your text message setup in non‐production environments. In non‐production environments, the
system sends text messages only to phone numbers that are on this list to avoid unintentionally sending
messages to patients or random phone numbers.

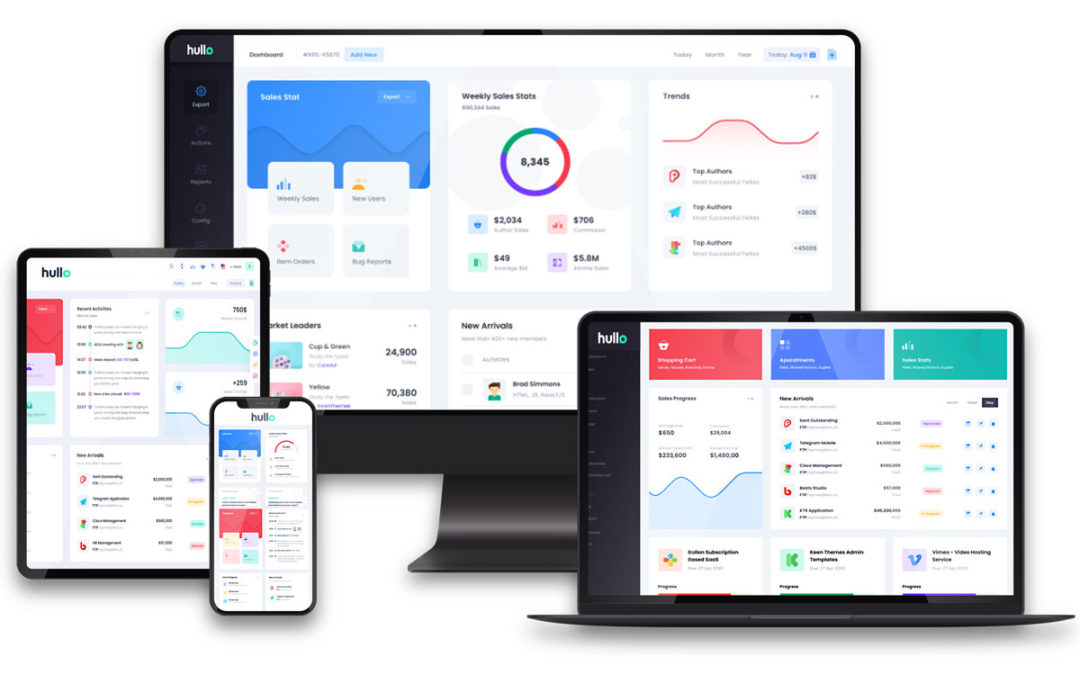
Recent Comments